
4 Tips to Speed Your Computer Up
1:- Upgrading to an SSD
The first and easiest way to speed up your computer and laptop is to purchase an SSD. Solid state drives are a newer type of hard drive that use no moving parts. Your typical hard drive is what is referred to as an HDD or mechanical drive. These operate by storing your data on a disk that continually spins at high speeds. This means that when you want to read data from your hard drive it can take up to a full rotation of the disk before the information becomes available to your computer. SSD’s operate much like a USB flash drive which means the data is accessible right away since your computer does not have to wait for any moving parts to find the data. This allows for read and write speeds that are multiple times faster than the older style HDD’s which can increase the boot time of your computer significantly as well as application startup time and loading other data. Having a fast processor is of no use to you if the processor has to constantly wait for your old hard drive to load the data. We offer the option to replace an older HDD with a new SSD starting at $60 plus the cost of the drive.
2:- REMOVING BLOATWARE
Ridding your computer of bloatware is a very easy way of speeding your computer up. Often times client will bring in computers that they say aren’t performing as well as when they first got it and a lot of the time they have a computer and laptop with unnecessary programs that are bogging the machine down by doing unnecessary tasks. In this regard simpler is often better and keeping as few programs as possible on your machine is what we recommend. A lot of programs that claim to help speed your computer up, especially if they are free will be doing the exact opposite and often will be doing other things like gathering data off of your computer for advertising purposes which is why they are offered for free. To remove these simply open up the control panel, and under Programs click on uninstall a program.
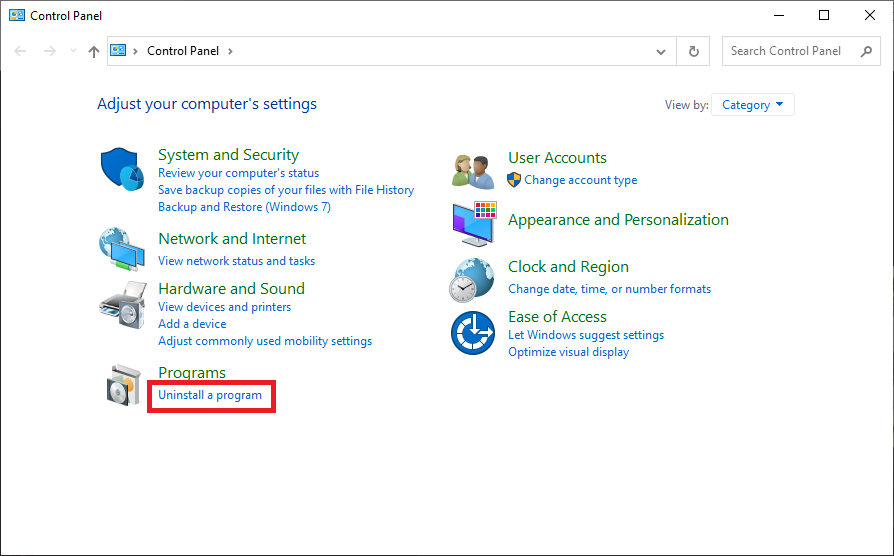
This opens a list of all of the programs on your computer, any programs that you don’t need can be right clicked to open a drop down that allows you to uninstall the program. Do this to all the programs that you don’t use to improve your startup time and help your computer run faster.
3:- Disabling programs on startup
Most programs will set themselves up to start on bootup, which means when you first boot the computer up there is a long list of programs that your computer is also trying to start. If you have 20 programs on that list that means once you load up your desktop your computer then has to start (and continually run) 20 programs in the background while you try to open up whatever application you wanted to start in the first place. Having all of these programs running doesn’t just slow down your boot time, these programs will continue running in the background of your computer even if they aren’t visible. You might not be doing anything with them but your computer still has to “check in on them” to see if they want to do anything which uses up CPU time, slowing down your computer as it continues to run. The solution to this is to search startup apps in the search bar of your computer
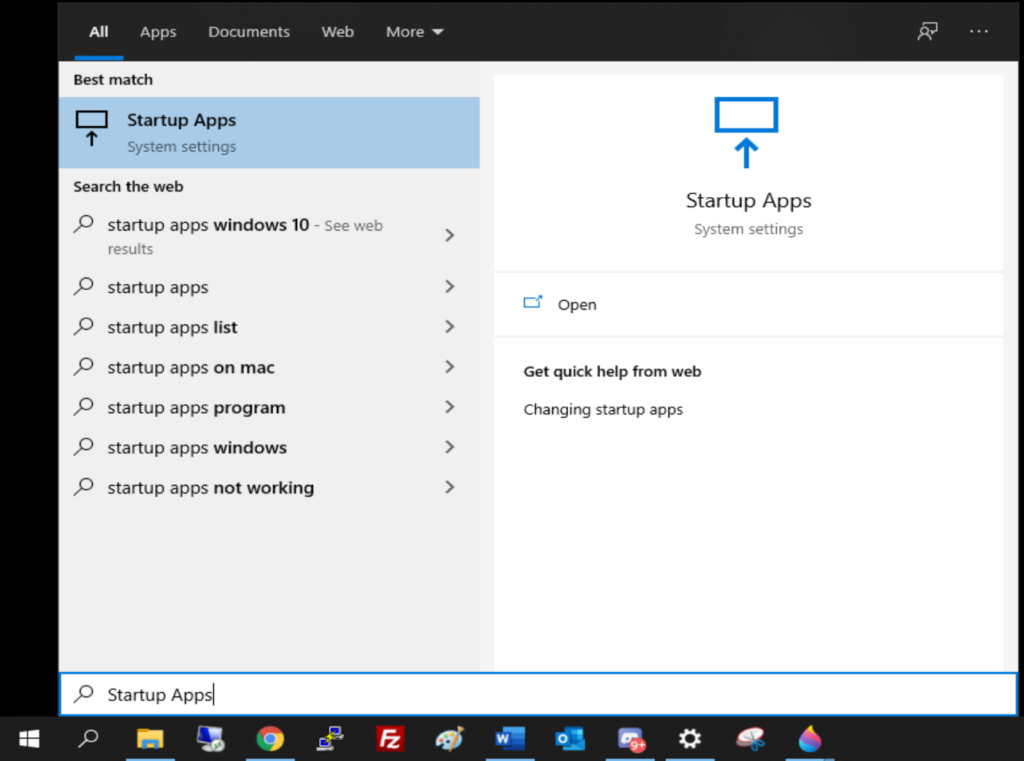
click on the startup apps option, and go through the list turning anything you don’t want to launch on startup off.
4:- Manage Hard Drive Space
Whether you use an HDD or an SSD you’ll want to keep a buffer amount of space on these hard drives free if possible. The reason for this is that when your computer runs out of RAM it uses some of the free space in your hard drive as a sort of temporary RAM storage. If you have no space on your hard drive for this it can slow your computer down. Your computer also needs this free space to defragment the hard drive properly. 2Techcomputing recommends having a buffer of at least 10% and up to 20% of your hard drive if its an SSD and 15% if it’s an HDD. The reason for the larger amount of space required on an SSD is that the SSD’s can be shown to slow down over time when too much of their space is used. If you need some help cleaning off your hard drive space there’s a handy tool called CCleaner that helps wipe temporary files off of your computer automatically, it has a free and paid version of their software depending on your needs. As long as you follow our instructions and keep the recommended amount of buffer space free your computer will be running in tip top shape.
